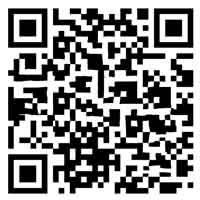ppt试题所在目录(ppt点击目录出现指定内容)
大家好!本篇文章给大家谈谈ppt试题所在目录,以及ppt点击目录出现指定内容的的相关知识点,希望对各位有所帮助,不要忘了收藏本站喔,现在开始吧!
ppt目录怎么弄
我们在【设计】-【背景】中选择【图案填充】。然后设置前景和背景的颜色,选择【浅色上对角线】的图案,如图所示。我们【插入】一个矩形,放在ppt文档的左侧。然后把填充设置为紫色,轮廓为无,如图所示。

ppt文档添加目录的方法:常规的方法:在插入选项,选择文本框,然后在空白位置,输入目录以及名称,为了好看一点,再进行位置的调整,但这样都是文字,显得有点干巴巴的,不太好。
我们可以改为红跟白作为填充,快速的操作方法为先现在修改第一行表格,然后按F4进行一个重复操作。最后再进行一个美化的工作,这个就自由发挥了,比如这里,一个好看的PPT目录页面就这样简单就完成了。
首先第一步先打开电脑中的PPT文档,接着根据下图箭头所指,点击左下角【+】号图标。 第二步在弹出的窗口中,根据下图箭头所指,按照需求选择目录类型。 第三步根据下图箭头所指,按照需求选择目录样式。
ppt目录制作有什么方法?
1、接下来分享一下几种方法。使用矩形工具画一个矩形框ppt试题所在目录,点击选中矩形框ppt试题所在目录,将矩形调至合适ppt试题所在目录的大小。再点击选中矩形框,然后在图像调整色相饱和度和色阶调整里面勾选蓝色即可。

2、ppt目录制作方法如下:工具:联想小新 1Windows 1WPS Office10463。ppt试题所在目录我们在【设计】-【背景】中选择【图案填充】。然后设置前景和背景的颜色,选择【浅色上对角线】的图案,如图所示。
3、但其实,如果想做PPT目录,不需要那么麻烦,用第三种方法就行:利用PPT自带的模板样式,专业术语叫smartart,也就是图形加文字的形式,但是不用自己动手制作。
PPT怎么制作幻灯片目录页?
首先启动Microsoft powerpoint 2010,打开你需要制作幻灯片目录页的演示文稿。选择功能区开始幻灯片新建幻灯片命令,选择空白。在演示文稿中插入一张空白幻灯片,作为第一张幻灯片。
打开要制作目录的幻灯片。在第二张中新建一张幻灯片。在第二页的居中位置输入“目录”两字,并设置文字的字体和字号。再次插入文本框,输入目录的第一个目录条,并设置文字的字体和字号。

首先打开电脑进入到桌面,然后找到想要制作目录的ppt点击打开。进入到ppt界面之后,我们在第一的后方新建一张ppt。新建完成之后,我们在右侧的空白界面中输入目录两个字。
我们在【设计】-【背景】中选择【图案填充】。然后设置前景和背景的颜色,选择【浅色上对角线】的图案,如图所示。我们【插入】一个矩形,放在ppt文档的左侧。然后把填充设置为紫色,轮廓为无,如图所示。
我们做PPT的时候,目录页通常需要既简洁又美观,在这里分享给大家一个快速制作目录页的步骤。我们来看第一步,统一字体、突出文字加粗。变颜色。目录两字字体放大。
ppt文档添加目录的方法:常规的方法:在插入选项,选择文本框,然后在空白位置,输入目录以及名称,为了好看一点,再进行位置的调整,但这样都是文字,显得有点干巴巴的,不太好。
到此,以上就是小编对于ppt点击目录出现指定内容的问题就介绍到这了,希望介绍的几点解答对大家有用,有任何问题和不懂的,欢迎各位老师在评论区讨论,给我留言。