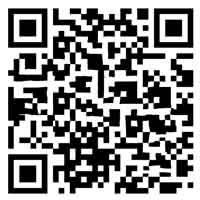如何设置试题分栏(试卷文档怎么分栏)
大家好!本篇文章给大家谈谈如何设置试题分栏,以及试卷文档怎么分栏的的相关知识点,希望对各位有所帮助,不要忘了收藏本站喔,现在开始吧!
word分栏怎么弄?
1、打开Word文档如何设置试题分栏,预先输入一段文字内容。鼠标选中需要更改栏数如何设置试题分栏的段落。点击工具栏中的“布局”选项。在“布局”中找到“栏”选项如何设置试题分栏,点击选择“两栏”。再在“栏”中选择“更多栏”。

2、打开要操作的文档。在word工具栏中找到“页面布局”一栏如何设置试题分栏,点击进入。全选文档内容如何设置试题分栏,快捷键ctrl+A ,在工具栏中找到“分栏”选项,如果需要将两栏变成一栏,选择一栏即可,如果想让一栏变成两栏,反之即可。
3、打开需要分栏的word文档,点击标签栏的“页面布局”2在“页面布局”标签栏找到“页面设置”项,点击“分栏”3在弹出的下拉选项中选择“两栏”,即可完成把word文档分成左右两栏的操作4可见已成功将word分成。
4、首先打开Word,然后再点击【布局】接着再点击【分栏】接着再点击要分的栏数,如下图所示:再设置相关的数据,再点击【确定】如下图所示:分栏成功,如下图所示:大家学会了吗,学会的小伙伴快操作起来吧。
5、打开需要实现分栏效果的Word文档。切换到“页面布局”选项卡,找到“分栏”命令。在下拉菜单中选中准备分几栏。选中后文本就会实现相应的变化,如图所示全文分成了两栏。

Word制作考卷的时候怎么给分栏添加页码?
首先对试卷进行分栏,在页面布局中,点击分栏。这里按一般的试卷格式,将其分为两栏 为页面设置页眉页脚。在插入中,选择页眉.插入。编辑页眉,在页眉中加入文字。
打开需要插入页码的文档,点击视图-页眉和页脚。接着将光标移到文档的页脚位置。然后将光标移到需要添加页码的位置之后,同时按住ctrl+F9组合键。
现在开始给Word的三个分栏插入页码。 首先,在Word的页脚处,双击鼠标左键进入页脚编辑界面; 在Word左边第一个分栏页脚要插入页码的地方连按两次Ctrl+F9组合键,插入域。
word文档怎么设置分栏
1、若要在列中设置整个文档如何设置试题分栏的布局如何设置试题分栏,请选择布局或栏。选择想要的选项如何设置试题分栏,或选择 更多列 以设置自己的列格式。将文档的一部分成列 选择要在列中布局的段落。选择栏如何设置试题分栏,然后选择需要的选项。

2、点击页面布局 2点击分栏 进入页面后,点击上方的分栏;点击分栏 3选择栏数 弹出新的界面中,选择栏数,就行了。
3、打开常用工具栏中显示比例左侧的显示/隐藏编辑标记。将光标放在第一页中间段落结尾位置,运用两次 插入→分隔符→分节符→连续。按Delele键。按方向键↑在第二个分节符(连续)双虚线前按退格键 ← Backspace。
4、如何设置试题分栏我们需要准备的材料分别是:电脑、Word文档。首先我们打开需要编辑的Word文档点击打开页面布局中的“分栏”,选择“更多分栏”。然后点击打开页面边框,选择“边框”。然后点击打勾“分隔线”,之后回车确定即可。
5、首先按照正常的格式编辑好想要编辑的文档。选中想要进行分栏操作的内容,点击上方的“页面布局”点击“插入”下方的“分栏”命令。点击“分栏”命令中的“两栏”。这里以“两栏”为例,如有其它需求选择其它样式。
6、首先在菜单栏上找到【页面布局】,找到【页面设置】,点击展开。在【页面设置】中的【页边距】,可以改页边距的大小、方向(列如:纵向、横向)、多页,根据自己需求修改,没有需求可以不修改。
如何让word分栏
打开Word文档如何设置试题分栏,将光标置于需要分栏如何设置试题分栏的位置如何设置试题分栏,点击顶部菜单栏的布局选项。 在布局菜单下,找到分栏选项,点击旁边的三角图标。
选中需要分栏的部分 点击上方的 布局-栏-更多栏,如下图:进入栏设置界面后,点击 两栏 - 勾选 分隔线 - 点击确定 这样正文最后一段就设置为了等宽两栏,且添加了分隔线。
打开需要分栏的word文档,点击标签栏的“页面布局”2在“页面布局”标签栏找到“页面设置”项,点击“分栏”3在弹出的下拉选项中选择“两栏”,即可完成把word文档分成左右两栏的操作4可见已成功将word分成。
到此,以上就是小编对于试卷文档怎么分栏的问题就介绍到这了,希望介绍的几点解答对大家有用,有任何问题和不懂的,欢迎各位老师在评论区讨论,给我留言。